멀게만 느껴졌던 AI 파일. 열어보기는 물론 편집도 가능한 무료 프로그램을 소개합니다. 만약 편집을 필요 없이 안의 내용물만 확인하고 싶다면 가장 하단 내용을 확인해보세요.
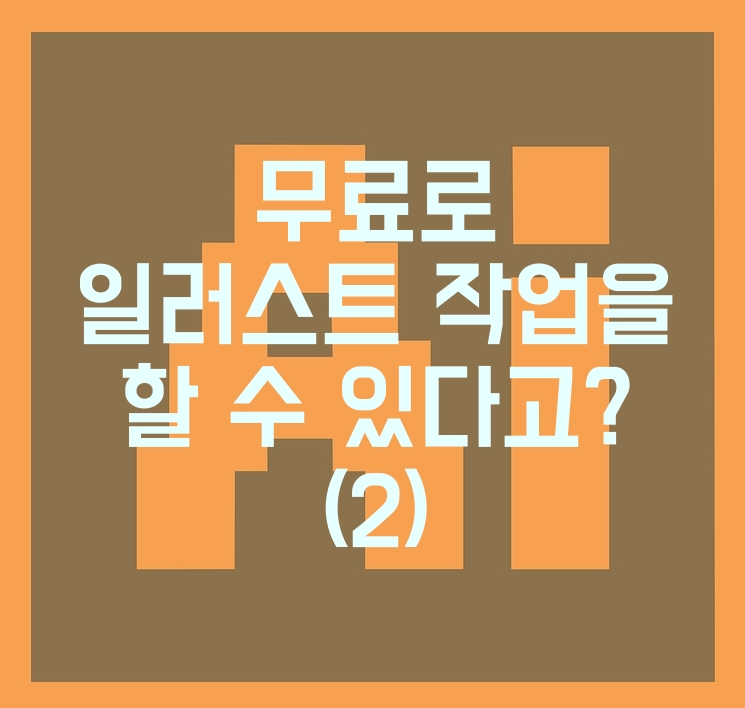
2020.08.17 - [모바일&PC] - ai파일 뷰어 열기 수정 및 jpg png 변환 (1) PPT로 간단하게 일러스트파일 열기
1. Ai 파일 열어보기
전편에서는 컨버티오라는 사이트와 파워포인트(PPT)로 ai파일을 열어보고, 수정하는 작업을 해보았죠. 일러스트레이터가 없으면 절대 불가능할 것만 같았던 무시무시한 ai파일. 사실은 조금만 수고를 하면 열어보는 것은 물론 수정까지 가능했습니다.
그럼 이번에는 일러스트레이터와 같은 기능을 하지만 무려! 무료인 <Inkscape(잉크스케이프)>라는 프로그램을 소개해드릴게요. 이 프로그램은 일러스트 작업도 가능하고, jpg나 png파일은 물론 svg파일로 저장이 가능해서 일러스트레이터와 호환이 가능한 프로그램입니다. ai파일로 회사의 로고를 달라고 한다거나 하는 업체를 대응할 때 이 프로그램을 쓰면 개꿀이죠.
<Inkscape>
Draw Freely | Inkscape
2020년 7월 7일 Inkscape is preparing a Summer of Hackfest 2020 Online on Saturdays between July 11 and August 15 2020. That's six Saturdays in a row for a six-hour stretch each time via live video. Everyone is welcome! Read more... 2020년 6월 23일 Op
inkscape.org
위 사이트에 접속합니다. (저는 영문판으로 접속을 해서 조금 다를 수 있습니다.)
2. 잉크스케이프 다운로드
1) 다운로드 > Current Version 클릭
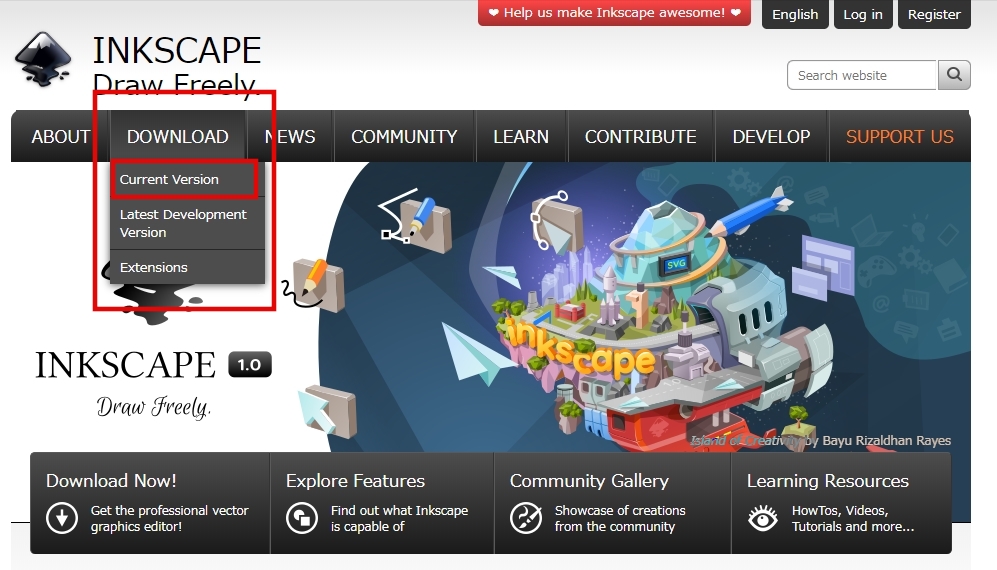
2) 화면 하단이 아래처럼 바뀝니다. 자신의 PC환경에 맞는 걸로 골라서 클릭해주세요. <저는 윈도우즈를 클릭>
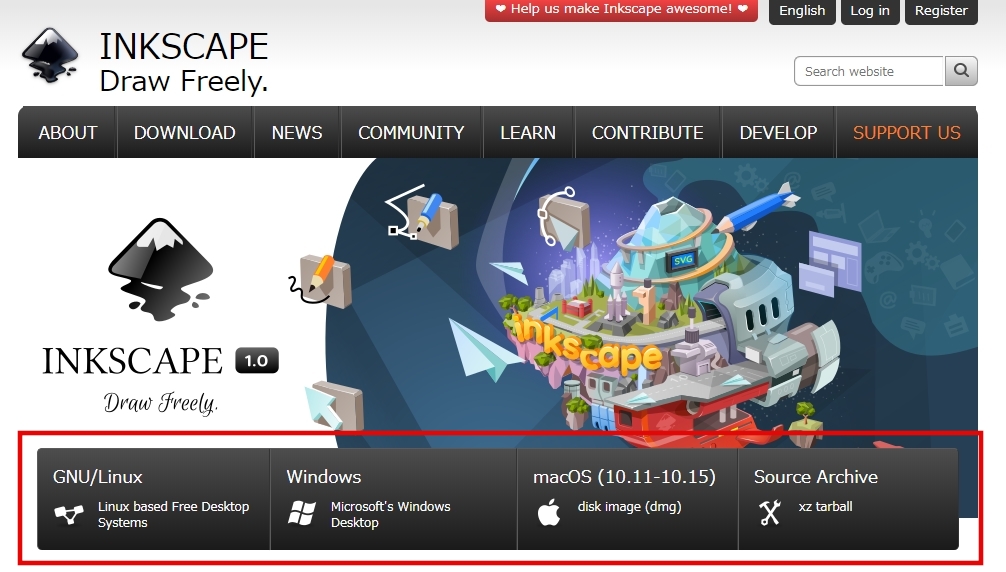
3) 아래 역시도 자신의 PC환경에 맞게 클릭하시면 됩니다. <저는 64비트를 클릭>
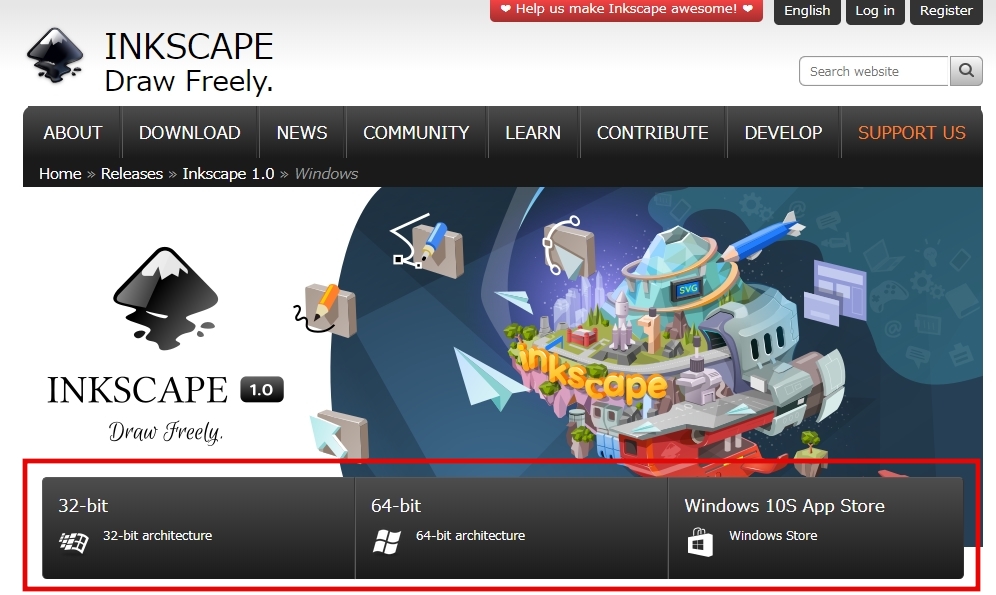
4) 가장 좌측 인스톨러 인... 을 클릭해주시면 됩니다.
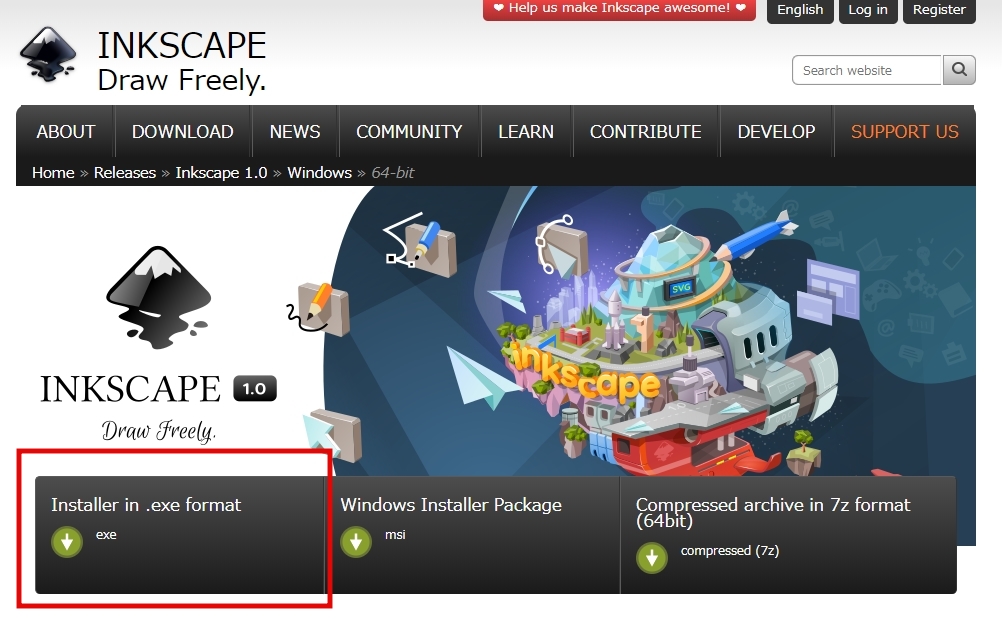
5) 설치파일이 다운로드 되고 완료되면, 설치파일 아이콘을 클릭하여 설치해줍니다. (펭수 뒷통수에 있는 아이콘)

6) 설치 화면이 뜨고 계속 다음 > 동의함 > 다음 > 다음 > 다음 > 설치 > 마침
누르면 됩니다. 특별히 이상한 끼워팔기 설치프로그램 등이 없으니 계속 다음 > 다음 해주시면 되어요.
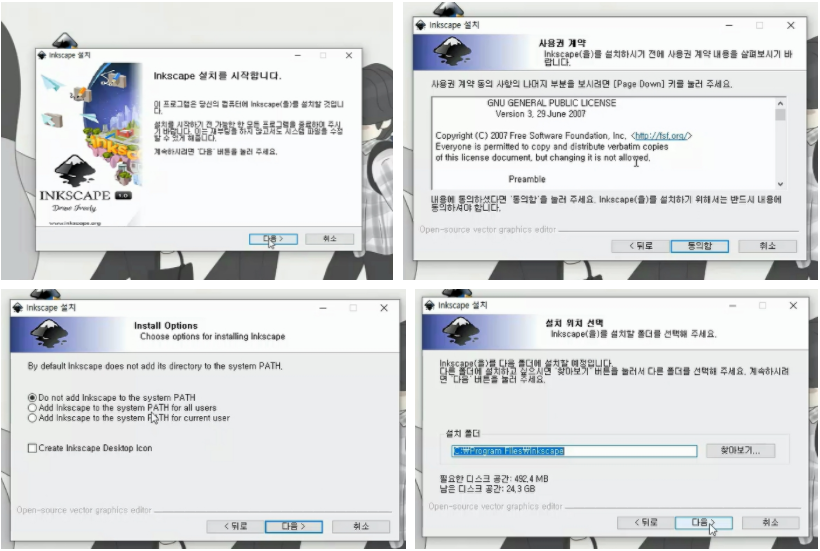
계속 이어서 진행해주세요.
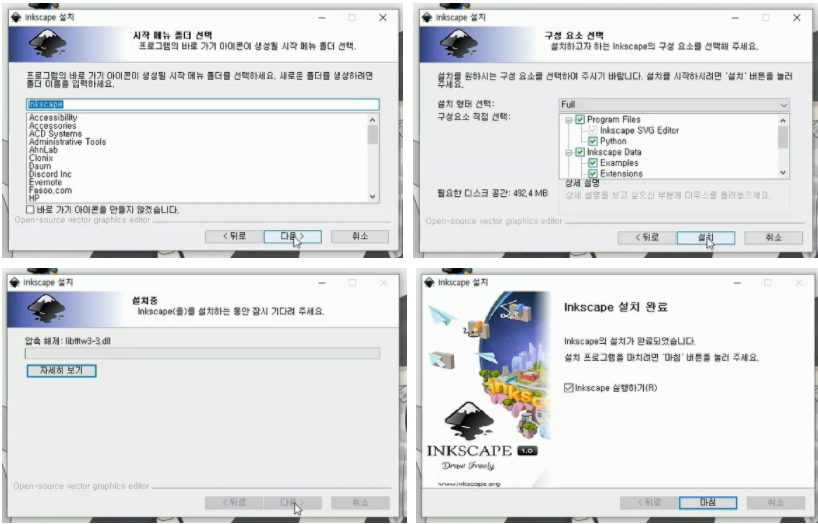
7) 설치가 완료된 잉크스케이프 프로그램을 열어줍니다.
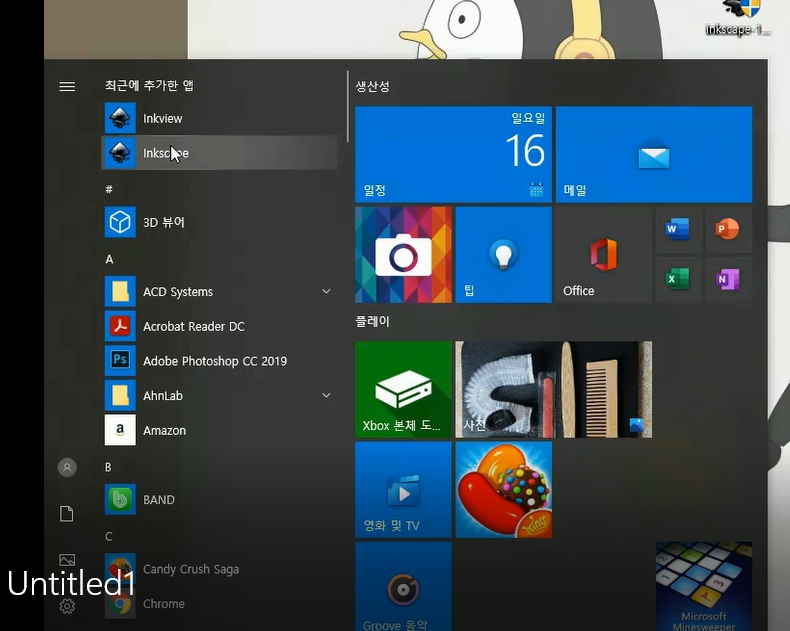
8) 아래와 같이 일러스트레이터와 닮은 꼴의 화면이 열립니다. 일러스트 작업을 해보신 분은 쉬울 테지만 초면인 분들은 연습이 필요할 것 같습니다. 그래도 PPT나 포토샵 등을 해보신 분이라면 쉽게 하실 수 있을 것 같아요. 좌측의 메뉴를 선택해서 원과 도형도 그려보고 했는데 저도 연습이 필요할 것 같네요.
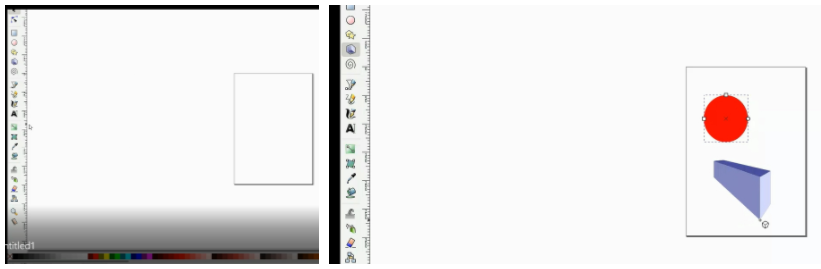
9) 일러스트 그리는 작업이 끝나면 ai파일과 호환되는 svg파일로 저장하거나 jpg나 png파일로 저장하시면 됩니다. 재수정을 위해서는 svg파일로 저장하셔야 한다는 것도 잊지 마시고요. 만일을 위해 svg파일로 저장 후, 이미지 파일로도 저장해놓으시면 수정 등을 편하게 하실 수 있을 거 같네요. 이제 ai파일을 만나도 두려워하지 마세요!
3. AI파일 내용 확인하기
Ai파일을 편집하지 않고 내용물만 확인하고 싶다면 잉크스케이프 설치 없이 확인이 가능합니다. 구글 드라이브를 활용해서 내용물을 확인할 건데요. 이때 구글 아이디(지메일)이 있어야 합니다. 먼저 지메일 가입을 해주시고 크롬이든 웨일이든 화면의 우측 상단을 봐주세요.
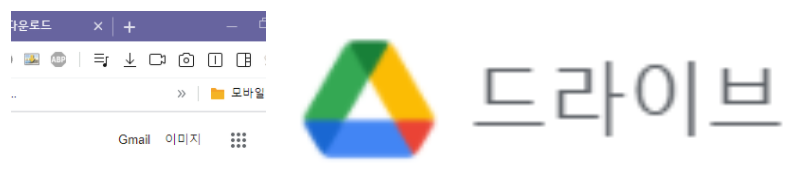
Gmail, 이미지 옆의 사각 점점들을 클릭하면 여러 메뉴들이 나오는데요, 그 중 구글드라이브를 선택해주세요. 위와 같이 삼각형 무늬입니다. 구글 드라이브로 들어가 +새로만들기 - 파일 업로드를 이용해 ai파일을 업로드해주세요. 업로드 후 클릭하면 ai파일 내용물을 볼 수 있습니다. 화이팅입니다!
참고) 잉크스케이프 설치
영상을 보시면 더 쉽게 이해가 되실 것 같아 영상 작업도 했는데 영상작업이 처음이라 퀄이... ㅠ.ㅠ.
'모바일&PC' 카테고리의 다른 글
| 포토샵 없이 쉽게 이미지 수정하는 방법 글씨 쉽게 없애기 (포토스케이프) (0) | 2020.08.19 |
|---|---|
| 구글 애드센스 광고 다는 법 및 구글 애널리틱스 연동 방법 (0) | 2020.08.18 |
| ai파일 뷰어 열기 수정 및 jpg png 변환 (1) PPT로 간단하게 일러스트파일 열기 (0) | 2020.08.17 |
| 티스토리 동영상 규제에 걸렸을 때 해결방법 (2) | 2020.08.16 |
| 윈도우10 작업표시줄 프리징 해결 방법(먹통 현상/로딩/반응없음) (1) | 2020.08.10 |




댓글