■ Webtoon AI Painter(웹툰 에이아이 패인터)로 드로잉화 채색하는 방법

사진을 드로잉화로 변환하는 방법이 궁금하시면 먼저 아래 글을 읽고 와주세요.
https://burnsteads.tistory.com/516
포토샵으로 사진을 드로잉화 만드는 방법 포토피아
■ 포토샵 혹은 포토피아를 이용해 사진을 드로잉화로 만드는 방법 ※ 포토샵이 없으시다면 무료버전인 포토피아를 사용해보세요. 사용방법은 비슷합니다. ▶ Photopea 바로가기 : https://www.photopea
burnsteads.tistory.com
1. 드로잉화 채색하기
먼저 사진을 드로잉화로 변환하였다면 이번에는 채색을 해보겠습니다.
▶ 웹툰AI패인터 바로가기: https://ai.webtoons.com/ko/painter
Webtoon AI Painter
스마트한 채색 소프트웨어로 채색의 즐거움을 경험하세요!
ai.webtoons.com
네이버에서 새롭게 런칭한 채색 소프트웨어 <웹툰에이아이패인터>를 이용해볼 건데요. 매우 쉽게 채색이 가능합니다. 저는 색감에 대한 감이 없기 때문에 대충 점만 찍어줘도 자연스럽게 채색이 되는 이 서비스가 그렇게 좋을수가 없습니다. ㅎㅎ
점을 몇 번만 찍으면 아래처럼 바뀝니다. 심지어 안 찍어도 자동 채색됩니다. ㅎㅎㅎ


1) 웹툰AI패인터 열기
그럼 시작해보겠습니다. 먼저 로그인을 해야 합니다. 네이버 아이디는 하나씩 가지고 계실 테니 쉽게 로그인할 수 있습니다. 로그인 후 화면 좌측 상단의 <채색하기>를 눌러주세요. 자세한 사용방법이 궁금하시면 <HOW TO>를 눌러주세요.

2) 파일 업로드
아래의 <내 파일 업로드하기>를 눌러 앞서 드로잉작업한 파일을 불러옵니다.

3) 채색하기
업로드된 파일의 채색 영역을 선택한 후 <채색하기> 버튼을 눌러주세요.
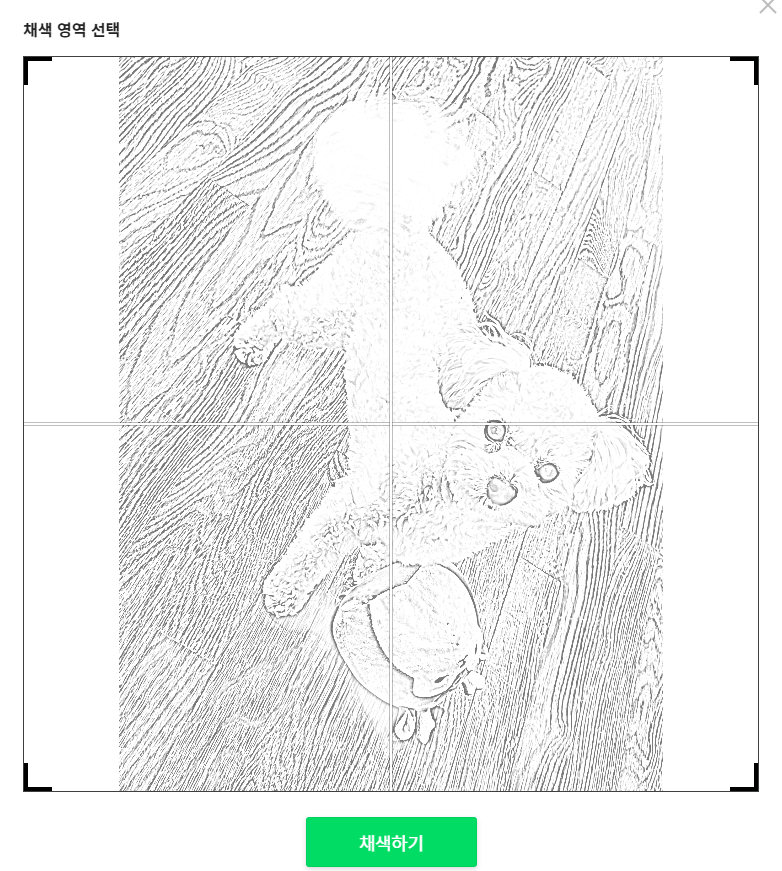
4) 자동채색
우측 상단에 <기본 모델> 드롭박스를 클릭하면 아래와 같이 여러 모델이 나오는데, 이걸 선택하면 점을 찍을 필요도 없이 자동 채색이 됩니다. 하나씩 해보겠습니다.
※ 기본모델은 흑백 드로잉화에 점을 찍어가며 채색하는 방법
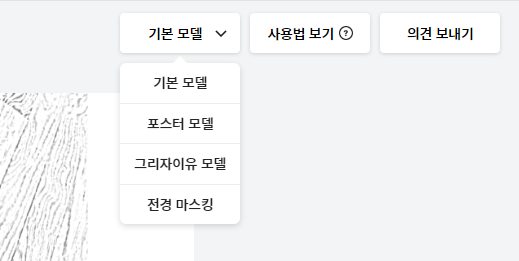
▶ 포스터모델: 아래와 같이 채색이 되었습니다. 느낌이 있네요. 이 상태가 끝이 아니라 좌측의 팔레트를 활용해 채색을 추가하거나 수정할 수 있습니다.
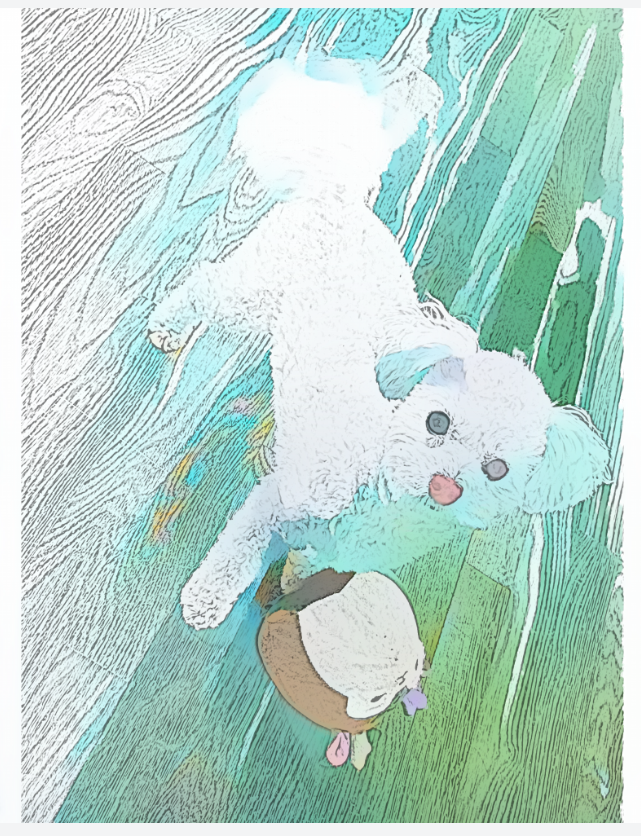
▶ 그리자이유 모델: 브라운과 레드가 조합된 것같은 세피아 느낌으로 바뀌었네요. 이 아이도 좌측 팔레트로 수정할 수 있습니다.
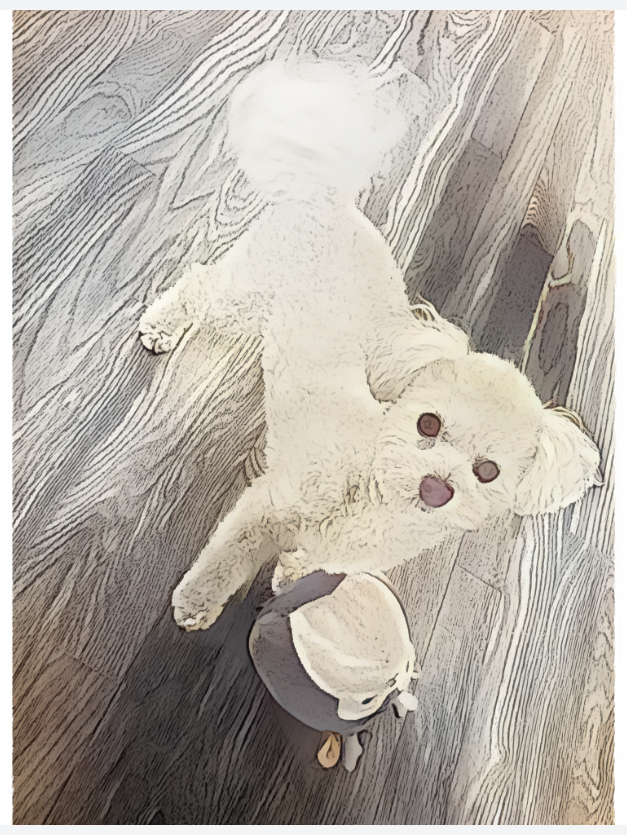
▶ 전경 마스킹: 전경마스킹은 드로잉 위에 흑백으로 마스킹을 한 것같습니다. 전경 마스킹은 복잡해보여서 저는 안 쓸 것같습니다. ㅋㅋ
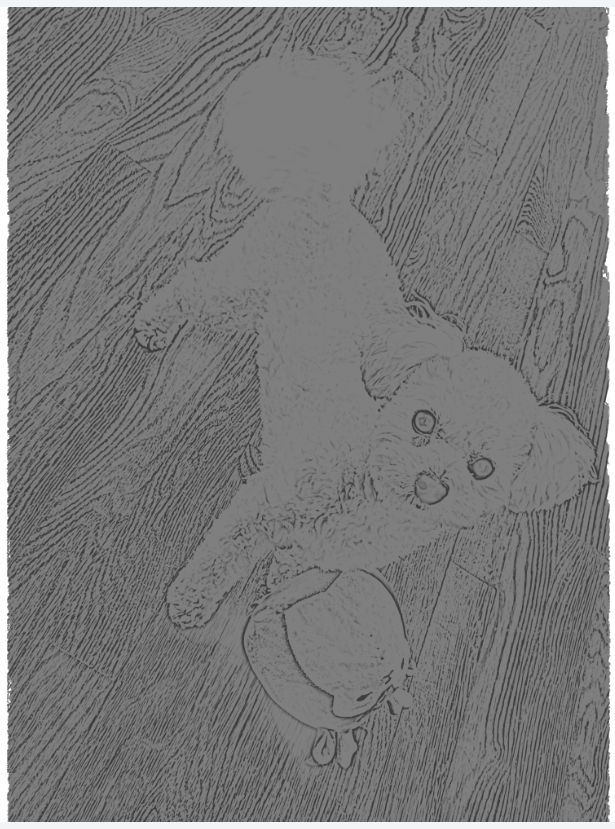
5) 팔레트로 채색하기
우선 채색을 하려면 화면 좌측의 팔레트를 활용해야 하는데요.
▶ 색상 고르기 - 이미지 원하는 곳에 점찍기 - 그러면 채색이 됩니다.
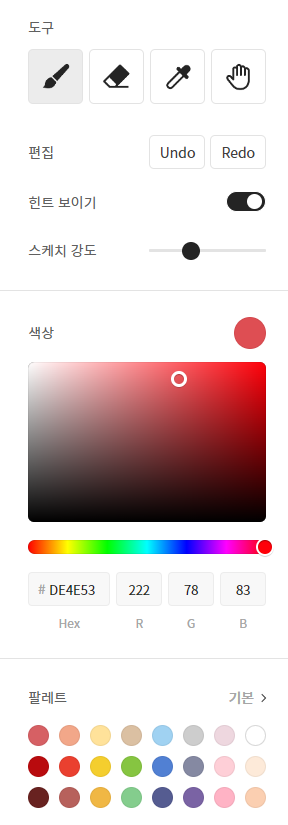
위의 붉은 색을 선택하고, 포스터모델에서 자동채색된 드로잉에 점을 찍었더니(우측 이미지의 좌측상단 연두색 작은 점 부분에) 마룻바닥의 일부가 붉게 변하고, 전체적으로 변화가 생겼습니다.
- 좌) 포스터모델 자동채색
- 우) 포스터모델 자동채색에 붉은색으로 채색
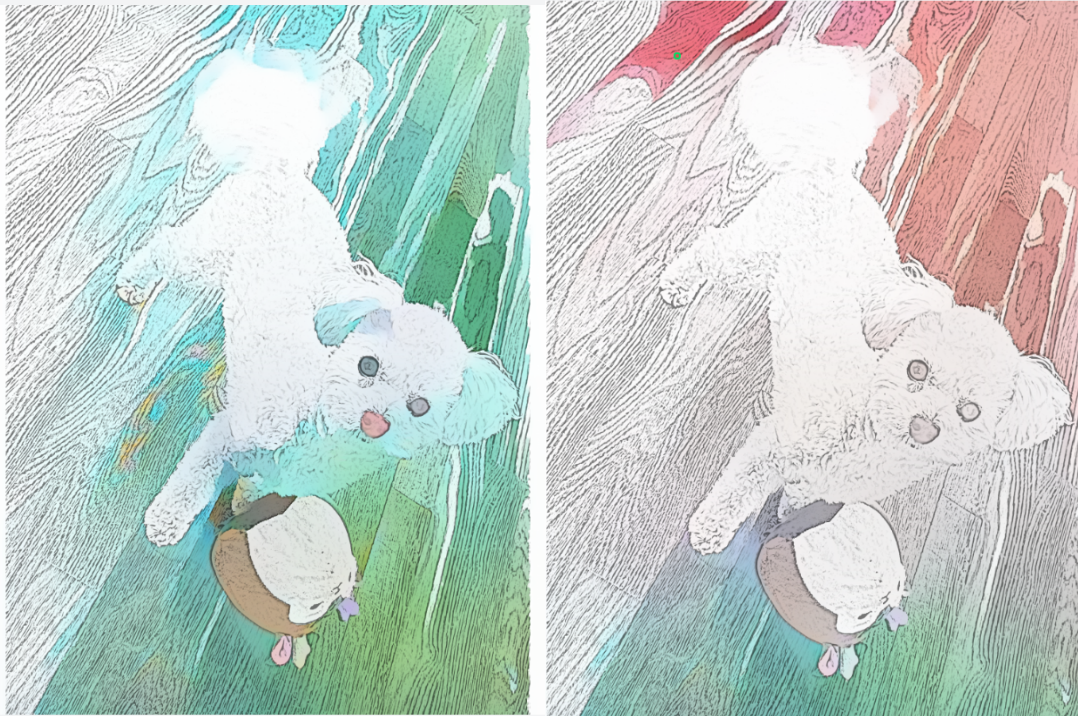
위의 사진을 비교해보면 좌측보다 우측이 더 자연스러워진 것같습니다. 이런 식으로 원하는 색으로 부분부분 점을 찍으면 이렇게 전체적으로 조금씩 변화해갑니다. 너무 신기하지 않나요? ㅎㅎ
색을 잘못 골랐다고 걱정하지 마세요. 좌측 Undo 버튼이나 우측의 히스토리를 통해 다시 되돌릴 수 있습니다.
저의 완성작품은 아래와 같습니다. 우리 강아지 실물에는 훨~씬 못미치지만 만족합니다!
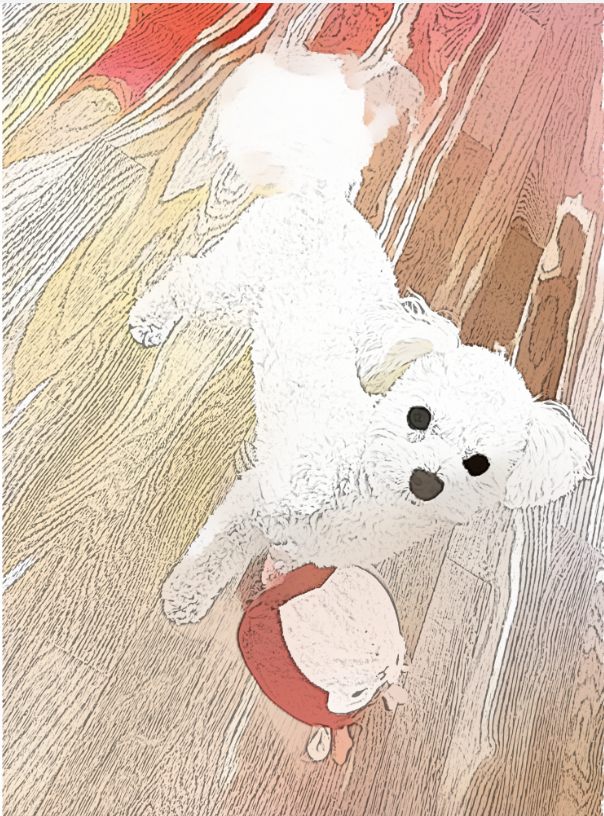
6) 저장하기
그럼 이제 저장을 해보겠습니다. 하단의 저장하기를 누르면 PSD 혹은 PNG 중 선택하게 되어 있는데, 이걸 완성작품으로 저장하고 싶으면 PNG로 포토샵 등에서 수정하고 싶으면 PDS로 저장해주세요. 전편과 같이 PSD로 먼저 저장하고 PNG로 다시 저장하는 것도 좋겠죠.
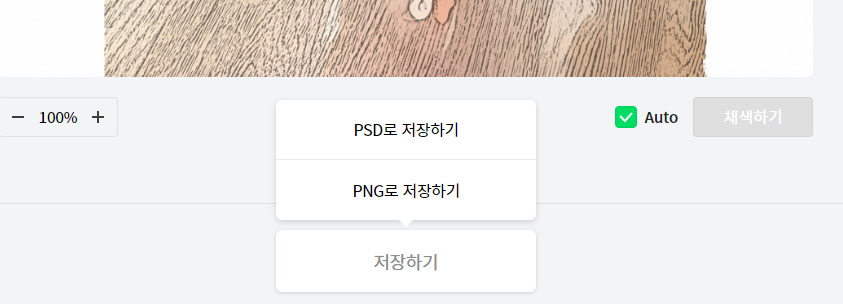
글로 보면 오래 걸리고 번거로울 듯 보이지만 실제로는 5분 이내로 완성되었습니다. 익숙해지면 시간이 더 단축될 것같습니다. 즐거운 작업되시기 바랍니다.
※ 관련글
▶ https://burnsteads.tistory.com/516
포토샵으로 사진을 드로잉화 만드는 방법 포토피아
■ 포토샵 혹은 포토피아를 이용해 사진을 드로잉화로 만드는 방법 ※ 포토샵이 없으시다면 무료버전인 포토피아를 사용해보세요. 사용방법은 비슷합니다. ▶ Photopea 바로가기 : https://www.photopea
burnsteads.tistory.com
2022.06.26 - [모바일&PC] - 포토샵 CC2019 한글 메뉴 영어 변경 방법 Photoshop 언어 변경
'모바일&PC' 카테고리의 다른 글
| 포토샵으로 사진을 드로잉화 만드는 방법 포토피아 (0) | 2022.06.27 |
|---|---|
| 포토샵 CC2019 한글 메뉴 영어 변경 방법 Photoshop 언어 변경 (0) | 2022.06.26 |
| 아이폰 컴퓨터 연결 iphone PC 연결 방법 (0) | 2022.03.05 |
| 인터넷 에러코드 401 402 403 404 408 502 Bad Gateway HTTP Response Code (0) | 2021.10.07 |
| 화장품책임판매업 폐업 휴업 재개 신고방법 과태료 (0) | 2021.10.04 |




댓글